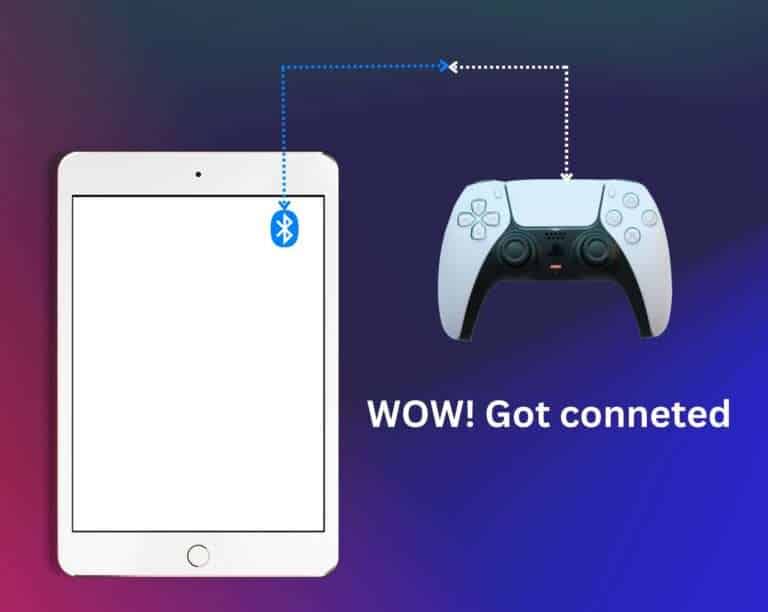
how to connect ps5 controller to iPad? Just follow the below-mentioned 9 easy steps to connect your PS 5 controller to your iPad and enjoy your games.
9 Easy steps guide on how to connect PS5 controller to iPad
Step 1: Check Compatibility
Before you begin, make sure your iPad model supports the use of a PS5 controller. Generally, iPads with iOS 14.5 or higher versions should work.
Step 2: Charge Your Controller
Ensure that your PS5 controller is adequately charged. You can use a USB-C cable to charge it via a USB power source, just like you would charge your iPad.
Step 3: Turn on Bluetooth
On your iPad, tap on the settings icon. You will see the Bluetooth icon, just to turn it on.
Step 4: Put PS5 Controller in Pairing Mode
Press and hold the PS button (the one with the PlayStation logo) in the middle of the controller, along with the Create button (located on the left side of the touchpad). Hold both buttons until the light bar at the back of the controller starts to flash blue.
Step 5: Connect via Bluetooth
On your iPad, under the Bluetooth settings, you should see “DualSense Wireless Controller” under the “OTHER DEVICES” section. Now tap on “DualSense Wireless Controller”. After this tap, you might see an orange light on the PS 5 Controller and on your iPad next to the “DualSense Wireless Controller” connected will appear. This means your PS 5 Controller and iPad are now connected
Step 6: Controller Successfully Connected
Once connected, the flashing blue light on the controller should turn to an orange color or a different colour, indicating a successful connection between your iPad and PS 5 Controller
Step 7: Test the Controller
Open a compatible game or app (like The Call of Duty) on your iPad that supports controllers. You can try out games from the App Store that have controller support. Test all the buttons and features to ensure everything is working correctly.
Step 8: Adjust Controller Settings (Optional)
Some games might allow you to customize the button mapping or sensitivity of the controller. Check the in-game settings if you need to make any adjustments to enhance your gaming experience.
Step 9: Disconnect and Turn Off
When you’re done gaming, you can disconnect the PS5 controller by turning off the Bluetooth on your iPad. In case you just want to disconnect only the PS 5 Controller without turning off Bluetooth then just tap on the “i” icon next to the “DualSense Wireless Controller connected” (under OTHER DEVICES in Bluetooth). Once you tap on the ” i” icon, you will get two options 1) Disconnect and 2) Forget this device. By clicking on either of these you can disconnect the PS 5 controller from your iPad. You can also disconnect the PS 5 Controller by holding the PS button and the Create button simultaneously until the light bar turns off. This conserves battery life for both the controller and your iPad.
Remember that not all games on the iPad are optimized for controller use, so make sure to check the game’s compatibility before expecting the controller to work seamlessly.
And that’s it! You’re now all set to enjoy gaming on your iPad using your PS5 controller. Happy gaming!
Some of you might have questions pertaining to PS 5 controller and iPad, we hope the following FAQ might be useful to
FAQ on "how to connect PS5 controller to iPad"
1) What do I do if my PS 5 controller isn’t connecting with the iPad?
First, ensure your controller is in pairing mode (flashing blue light). If it’s still not connecting, try restarting Bluetooth on your iPad and resetting the controller by holding the reset button on the back with a pin.
2) Can I use my controller for non-gaming activities on the iPad?
Yes, you can use your PS5 controller for various activities beyond gaming, such as navigating the iPad interface or controlling certain apps.
3) Can I customize the controller settings on my iPad?
Some games might allow you to customize button mapping or sensitivity. Check the in-game settings for customization options.
4) Can I charge my PS5 controller using my iPad charger?
While you can use your iPad charger, it’s recommended to use the included USB-C cable with a USB power source to charge your controller.
If you have another question regarding ” how to connect ps5 controller to iPad”, feel free to connect with us using the comments section. We will reply to your questions at the earliest.
We trust that these 9 steps detailing how to link your PS5 controller to your iPad, along with the FAQ, are super helpful in enhancing your gaming experience on your iPad. Happy gaming!
Here’s a little brain-teaser for you: You’ve surely been wielding the PS5 Controller for a while now. Ever wondered who’s the mastermind behind its creation and the exact date it made its grand debut? Click here to uncover the answer!
If you wish to know more about coiled aviator cable just click
